Overview
The Button Group is an interactive component that lets users perform multiple actions through a set of buttons. It allows users to trigger different actions, navigate to other pages, redirect to URLs, and interact with various data sources within the application.

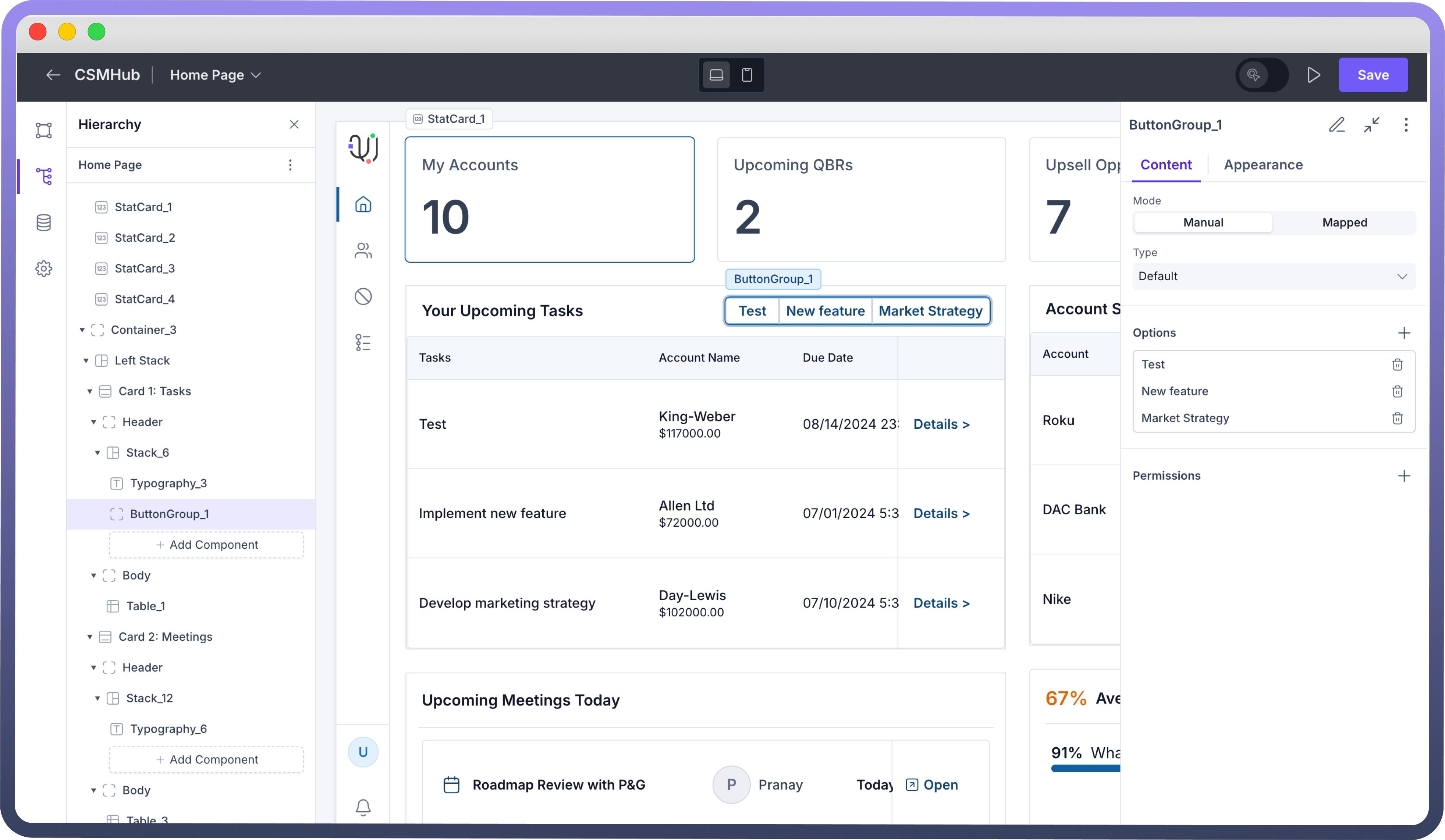
Key Properties
Once the Button Group component is added to the canvas, you can configure it with the following key actions:
Mode: There are two modes for Button Groups—Manual and Mapped.
Manual: You can manually add buttons by adding slots under Options.Mapped: Map an array of objects either manually or through a data source, where each object in the array will generate a separate button.
Type: There are 2 types of button group — Default and Dropdown.
Default: Buttons appear side-by-side in a row.Dropdown: Buttons are displayed in a dropdown list when the Button Group is clicked.
Label of a Button: Enter the text for each button in the “
Label” field. This is the text that will appear on each button.Interactions on Each Button: Specify the interactions that should occur when a button is clicked. Click the “
+” button under "Interactions" to add actions such as triggering a data source, navigating to another page, and more.Refer
You can refer to interactions article to know more about setting up event handlers in your application.


Add Loading State
The Loading State option lets you show that a process is in progress after the button is clicked.
This is helpful for actions that take time to complete, like submitting a form or fetching data from an API. The button will stay in this loading state until the action finishes.
Conditional Display
Control the button group’s availability and visibility based on specific conditions in the "Disabled" and "Visibility" sections.
Disabled: Use this option to make the button non-interactive based on certain conditions. For instance, disable the button if a required field is left empty. To set this, click “
Add Condition” in the Disabled section and define the criteria.Refer
You can refer to Visibility condition article for configuring Visibility conditions for any component in your application.
Customizing the Appearance
Use the appearance settings to align the look and functionality of the button group component to fit your application’s needs.
Color: Select a color from the “
Color” dropdown. Available options include brand colors, neutral (black), or danger (red).Size: Pick the button size from options:
small(sm),medium(md), orlarge(lg).Variant: Choose the button style from options like
Solid(with background fill),Outline(border only), orGhost(text-only).Visibility: Set visibility controls to display or hide the component based on conditions or user roles, enabling a more interactive experience.


Defining Permissions
Each component supports visibility permissions based on the logged-in user’s permissions. This ensures only authorized users can see and interact with the component.

Refer
You can refer to Permissions article for the same.