Introduction
Stack is a flexible UI component that groups and organizes components vertically or horizontally.
Stacks automatically manage spacing and alignment between child elements and allow an indefinite number of components within them.

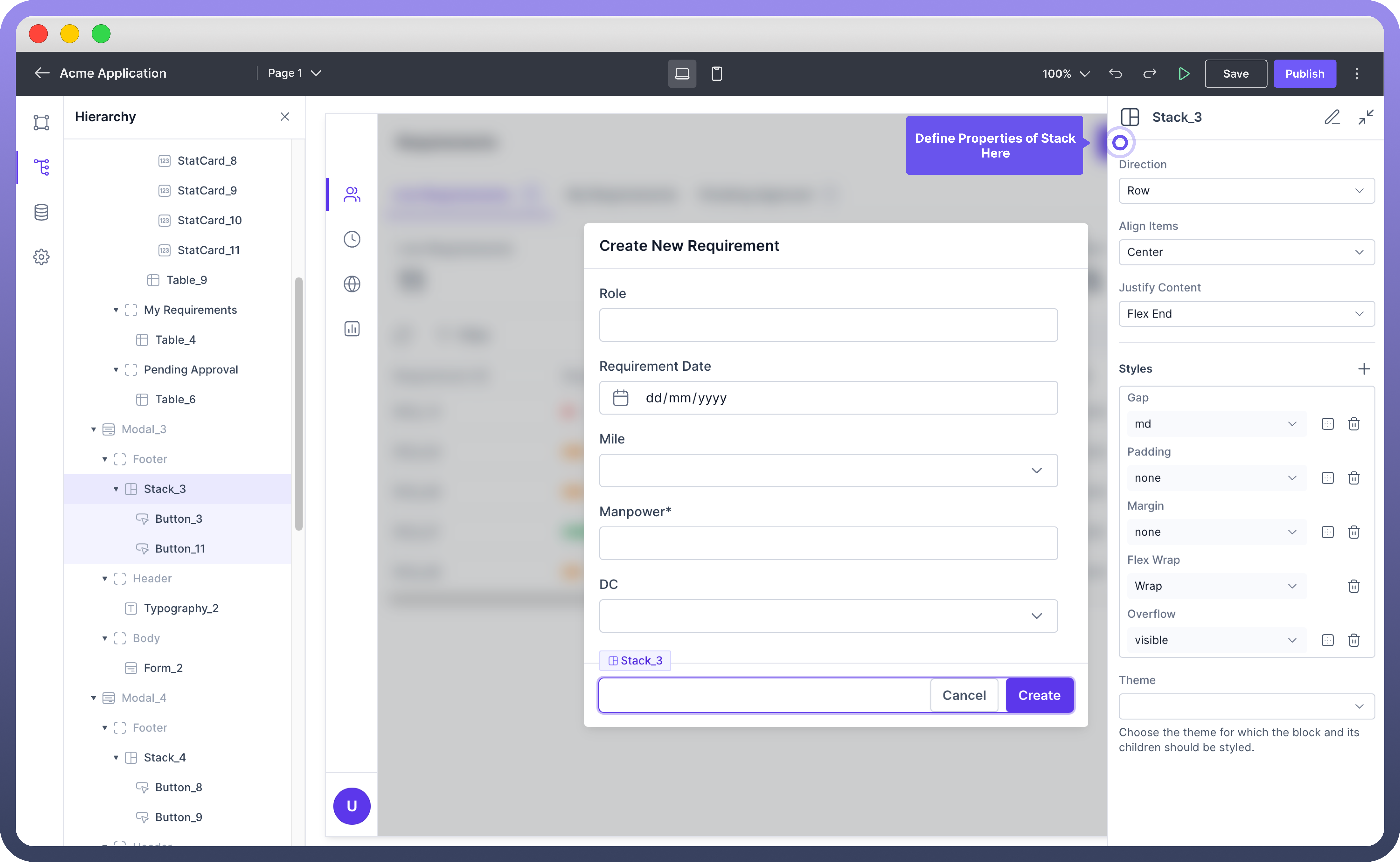
Create Stacks with Child Elements
Select the Stack: Select the Stack component from the component panel. Click on the Stack component within your layout where you want to add child components.
Add Component: In the hierarchy panel, click on the "
Add Component" button next to the selected Stack.Choose Child Components: From the component panel, choose the desired components you want to add as children to the Stack. You can select multiple components such as
images,text,buttons, orotherUI components.
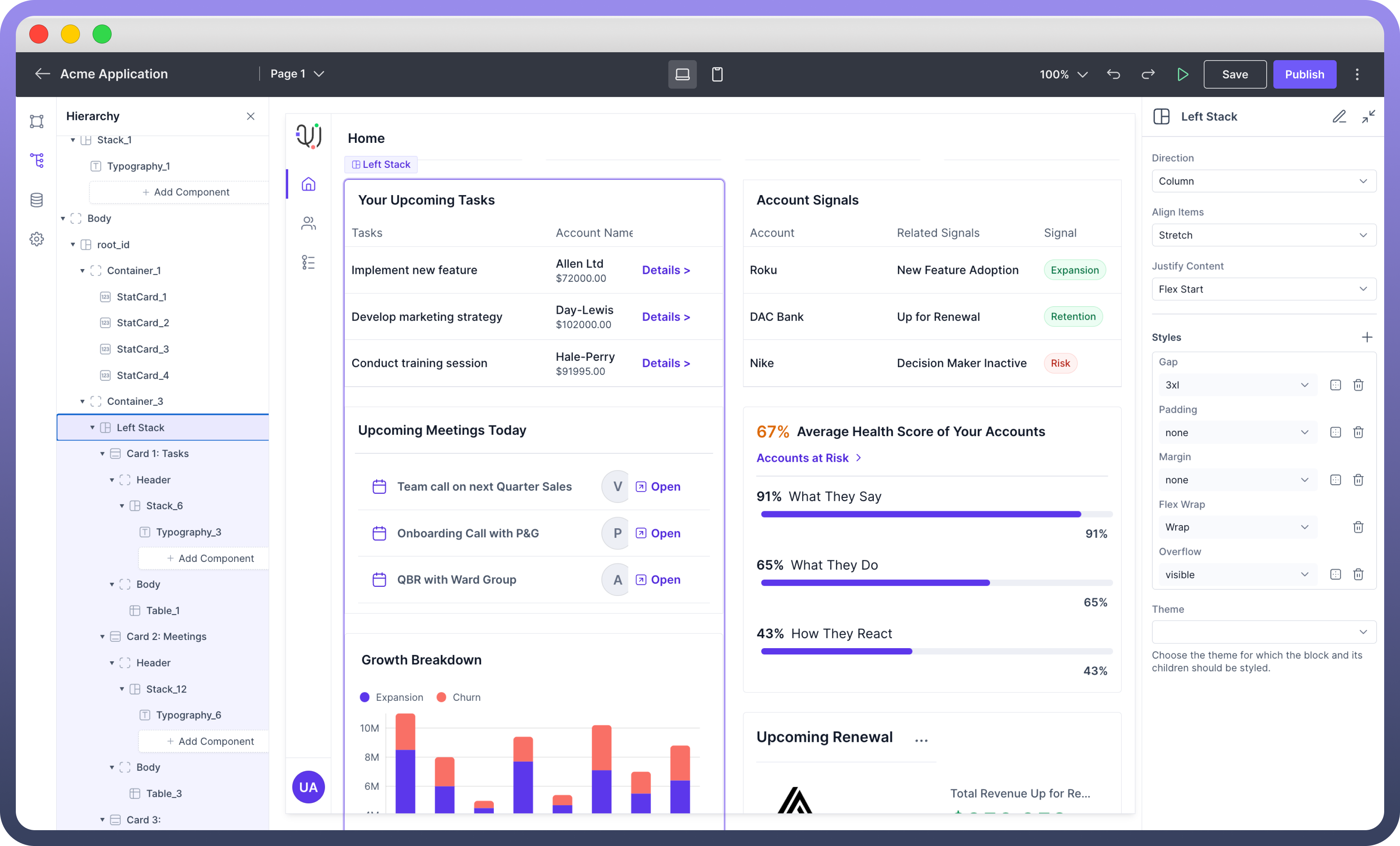
Organize Child Elements
Any child components within an stack can be arranged using 3 settings given in the table below:
Setting | Description |
| You can choose between vertical (Column) or horizontal (Row) stacking. |
| This setting allows you to align child components along the cross axis. |
| This setting aligns child components along the main axis. |
Style your Stack
Styling a Stack component allows you to control the appearance and layout of the child components within it.
Below are the key properties you can configure, along with their descriptions.
Property | Description |
| Set the space between child components within the Stack. Options typically include none, small, medium, and large. |
| Add space inside the Stack's border to create separation between the content and the border. Options typically include none, small, medium, and large. |
| Set the outer space around the Stack to create distance between it and surrounding elements. Options typically include none, small, medium, and large. |
| Control whether child components should wrap onto multiple lines or remain on a single line. Options include No Wrap and Wrap. |
| Define how content that overflows the Stack's box should be handled. Options include visible, hidden, and scroll. |
| Choose the theme for which the Stack and its children should be styled. Options typically include Light and Dark. |

Note
The Stack component’s Overflow property is particularly useful for handling content that exceeds the available space, ensuring your layout remains tidy.
Best Practices
Use Stacks for Simplicity: When you need a straightforward layout of components, use the Stack component for simplicity and ease of maintenance.
Combine with Other Layout Components: Use Stacks in combination with Containers and Cards to create more complex and structured layouts.
Consistent Spacing: Utilize the Gap property to ensure consistent spacing between elements, providing a cleaner look.