Overview
An icon is a small image or symbol used to represent a function in an application. This article will walk you through how you can configure icon components.

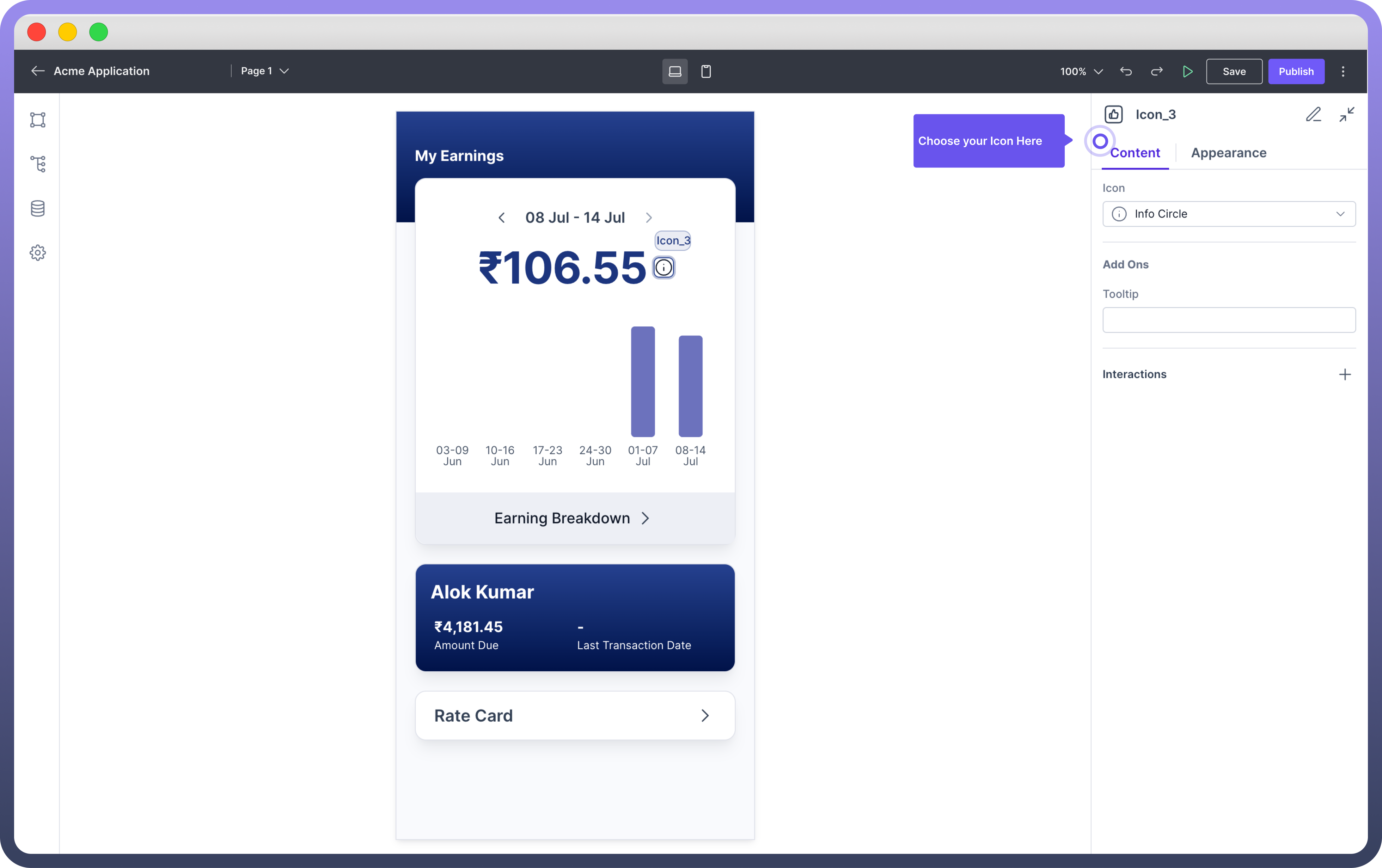
Key Properties
Once the Icon component is added, you can customize it through the properties panel on the right side of the screen.
Choose an Icon: Select an icon from the dropdown menu which includes symbols for actions like
saving,deleting,editing, etc.Add a Tooltip: Enter text to display as a
tooltip. This text appears when the user hovers over the icon, providing additional context or information about the icon's purpose.
Appearance Customization
The Icon Button component can be styled to match your application's design:
Property | Description |
| Choose a color for your Icon Button. Options include brand colors, neutral (black) or danger color (red). |
| Adjust the size of the Icon Button. Options include Small (sm), Medium (md), and Large (lg) |
| Select the button variant from options like Solid (with background fill), Outline (with outline border), or Ghost (with just text). |
| Add or adjust padding to change the spacing around the icon. You can find padding under Styles section |
Define Interactions
Define the interactions that should occur when the icon is clicked or interacted with. This can be configured by adding a new interaction under the "Interactions" section.

Refer
Check out the Interactions article for more details on setting up various types of interactions.
Best Practices
Consistency: Use icons consistently throughout your application to avoid confusion. For example, always use the same trash icon for delete actions.
Simplicity: Choose simple and recognizable icons. Overly complex icons can be difficult to understand at smaller sizes.