Overview
The Link component allows users to add clickable links to direct users to a different URL. This article will guide you on configuring the Link Component.
Configure Link Component
Once the Link component is added, you can configure its properties through the right-side configuration panel.

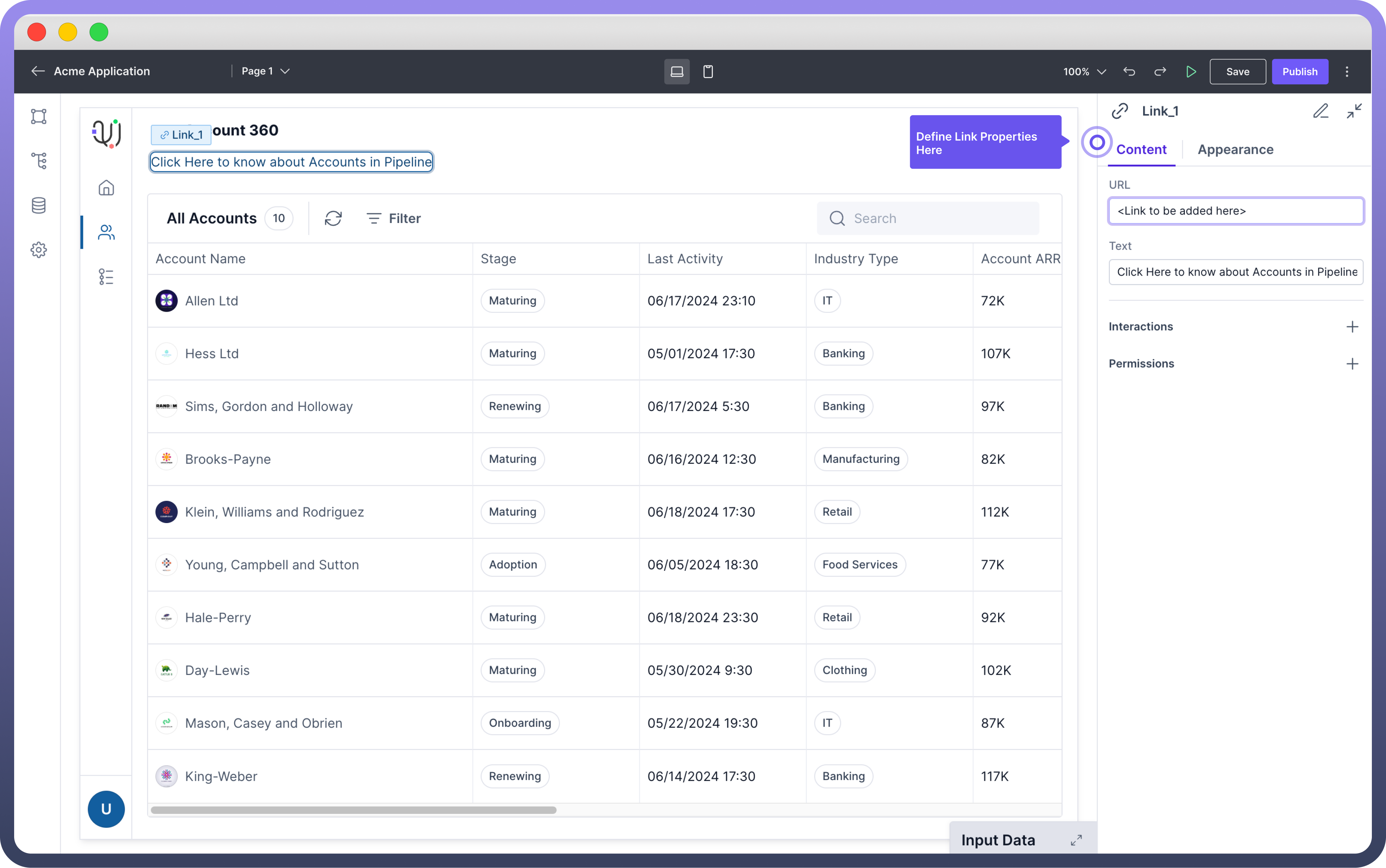
URL: Enter the URL where the link should navigate when clicked.
Text: Enter the display text for the link. This is what users will see and click on.
Appearance Customization
You can customize the visual aspects of the link such as font style, color, and size.
Property | Description |
| Specifies the text style variant for the link. Example: Body 4. |
| Defines the font weight of the link text. Options include Regular, Bold, etc. |
| Determines when the link is underlined. Options include Always, Hover (underline on hover), or None. |
| Adds an icon at the beginning of the link text. You can select from a list of available icons. |
| Adds an icon at the end of the link text. You can select from a list of available icons. |
| Sets whether the link is disabled or not. If true, the link will be non-interactive. Defaults to false. |
Define Interaction
Link support On Click event. It is used to Trigger an action or an automation when the Link is clicked.
This can be used for various purposes, such as updating a variable to track clicks on the link or performing other specific actions.
Define Permissions
Every component allows you to set visibility permissions based on the permissions granted to the logged-in user. This ensures that only authorized users can view or interact with the button.

Refer
You can refer to the Permissions article for the same.