Overview
Progress Bar component is a visual element that displays the completion status of a task or process.
This article will guide you on how to configure the Progress Bar component.

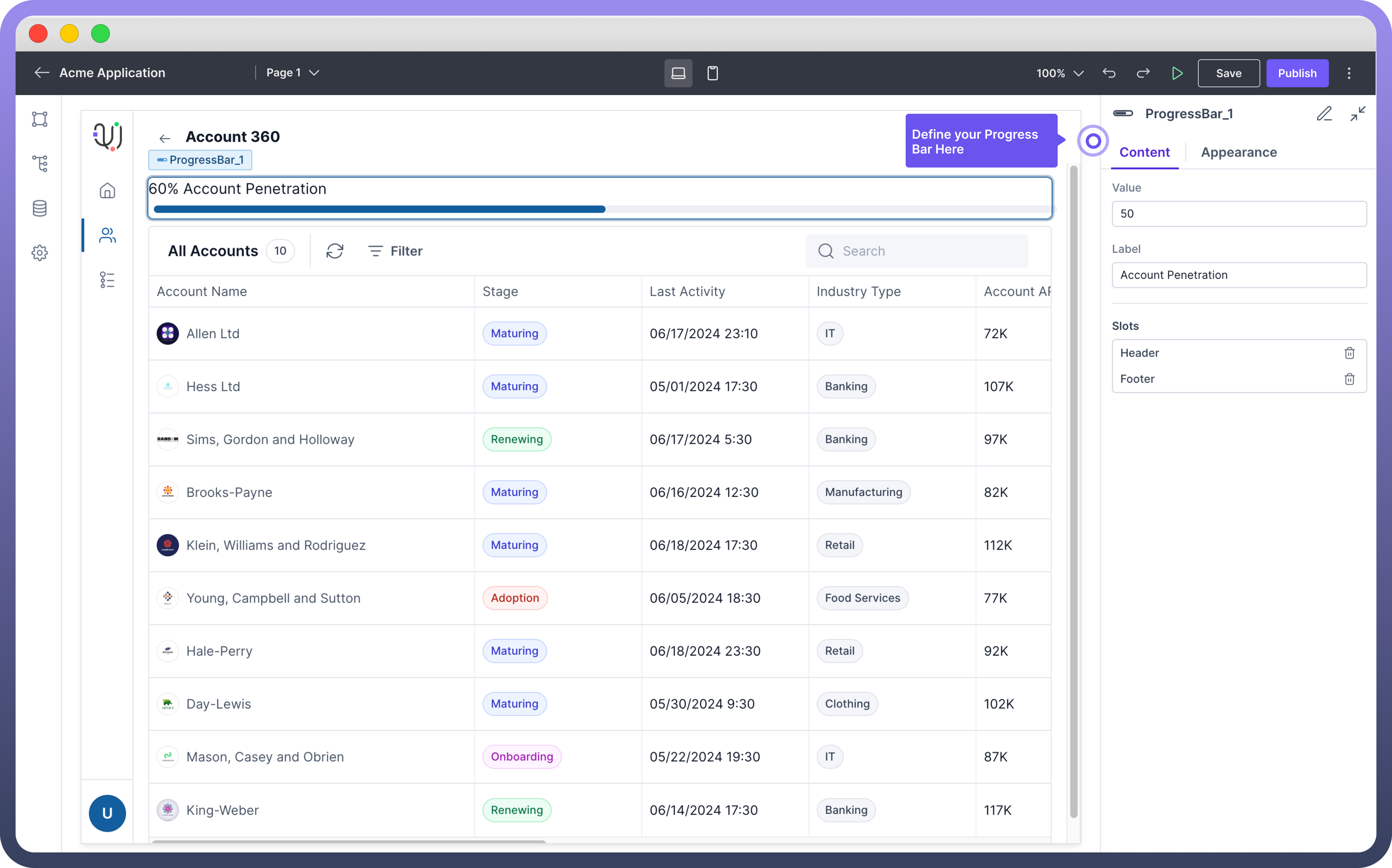
Key Properties
To set up a Progress Bar in your application:
Drag and drop the Progress Bar component onto your canvas.
Set the "
Value" property to determine the progress level (e.g., 60 for 60% completion).Add a "
Label" to describe what the progress bar represents.

Tip
Use dynamic values for the "Value" property to reflect real-time data from your application.
Add Header & Footer
Like a layout component, you can add Slots in Progress Bar. This allows you to add any additional component inside a progress bar.
Use the "
Header" slot to add a title above the progress bar.Utilize the "
Footer" slot to include additional information or explanatory text below the bar.

Note
Headers and footers are optional but can greatly enhance user understanding of the displayed progress.
Appearance Customization
You can customize the appearance of the Progress Bar by navigating to the Appearance section in the Properties panel.

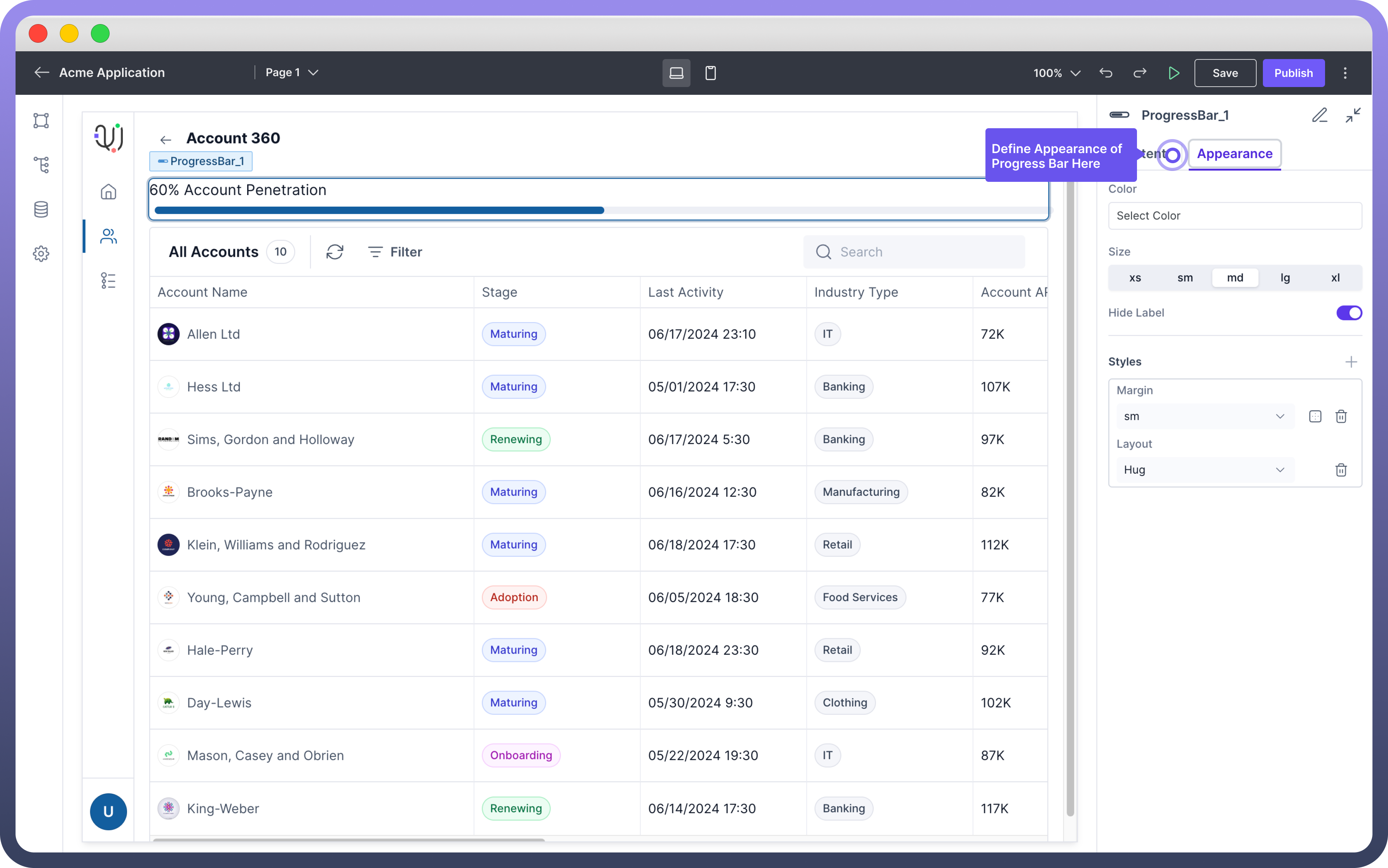
Here are the available options for customizing the Progress Bar:
Property | Description |
| Set the color of the progress bar. You can choose from given options & set conditional coloring as well. |
| Determines the height of the progress bar. |
| Toggles visibility of the progress bar label. |
| Custom CSS styles for additional formatting. |
| Sets the external spacing around the progress bar. |
| Defines how the progress bar fits within its container. |
Best Practices
Ensure the progress bar accurately reflects the current state of the process it represents.
Use clear and concise labels to describe what the progress bar is measuring.
Choose colors that provide sufficient contrast for accessibility.