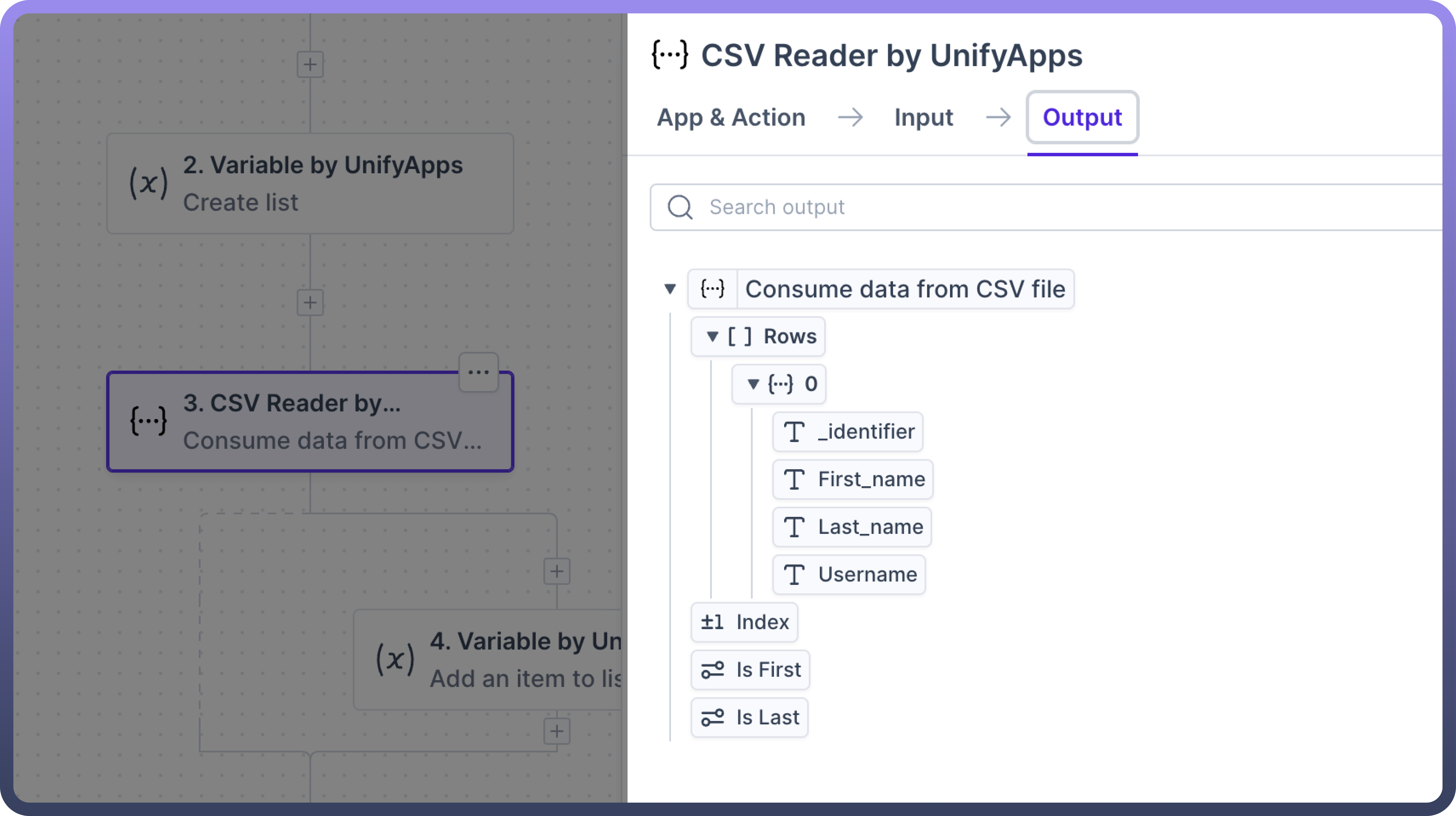Overview
CSV Reader by UnifyApps allows you to read the text content of the CSV file and pass key information to the downstream automation.
This CSV Reader iterates through each row within the file and returns the data mapped within these rows as an object.

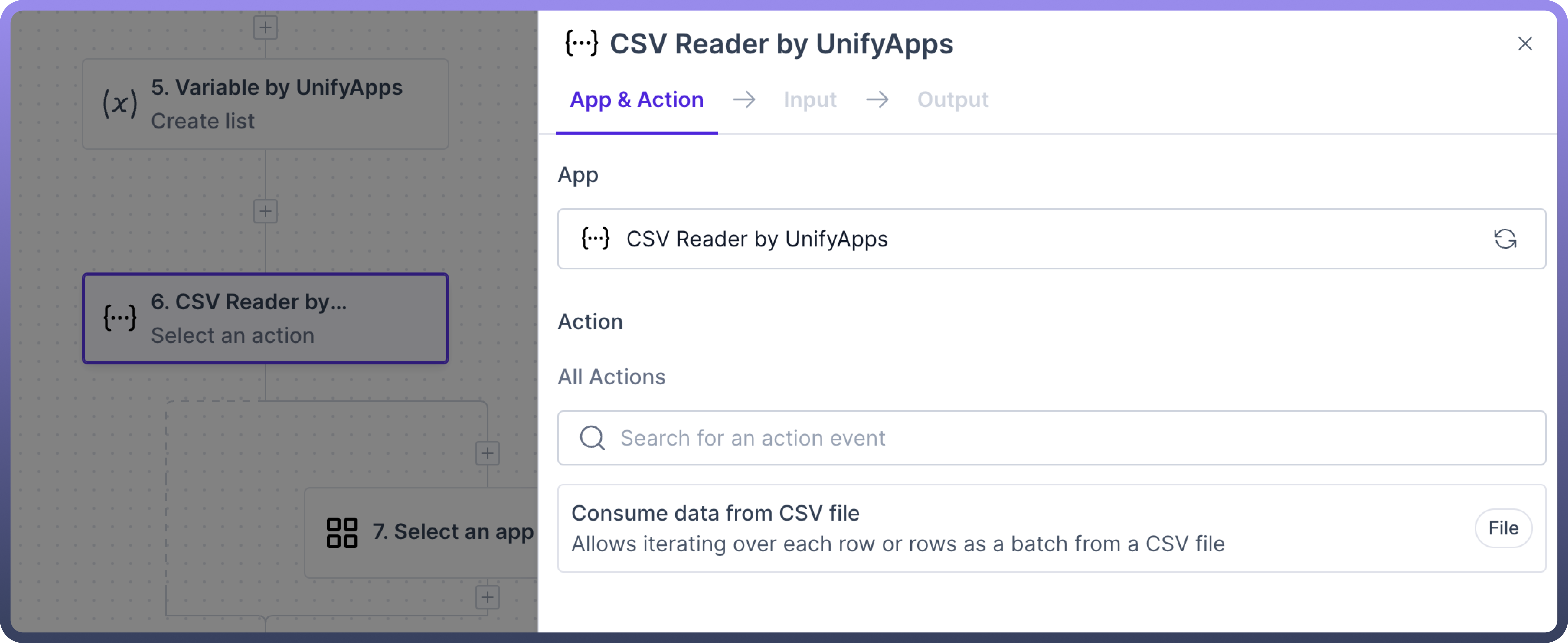
Use Case
For instance, you have an Excel file with client details like Name, Company, Phone Number, Service, and Account ID. You need to generate invoices for each client using Razorpay.
We can get this file from our source and then use CSV Reader to interpret and pass information from this file to the rest of the automation.

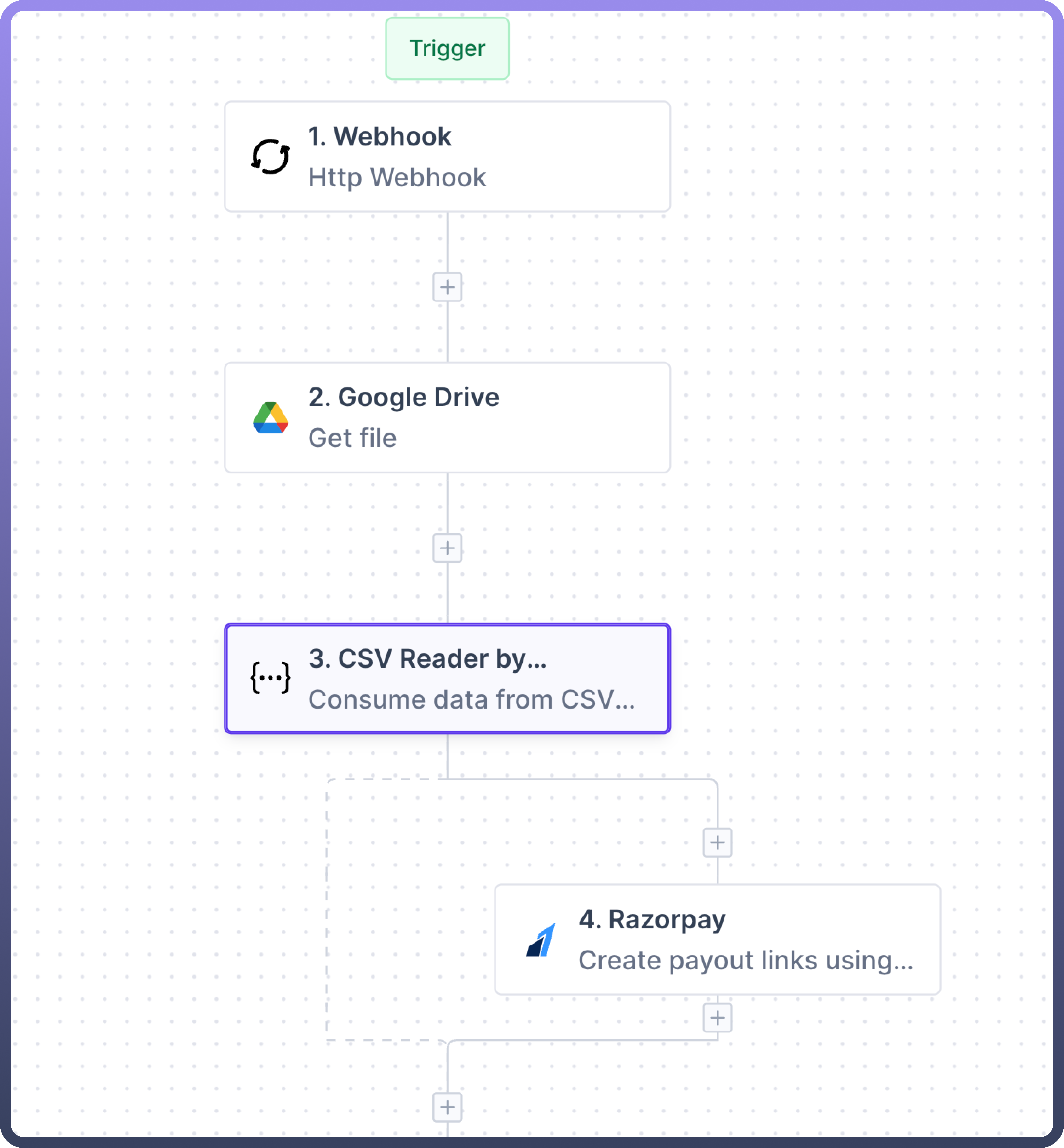
We’ll fetch the properties such as
Name,Account ID,andAmountfrom the CSV file and then use it as an input datapill in Razorpay, creating a separate payout link for each.The CSV reader iterates through all the records available in the CSV file and returns data associated with each record.
How to Parse CSV file?
Add the
CSV Reader by UnifyAppsnode, selectConsume data from the CSV file, and proceed with providing the required inputs.
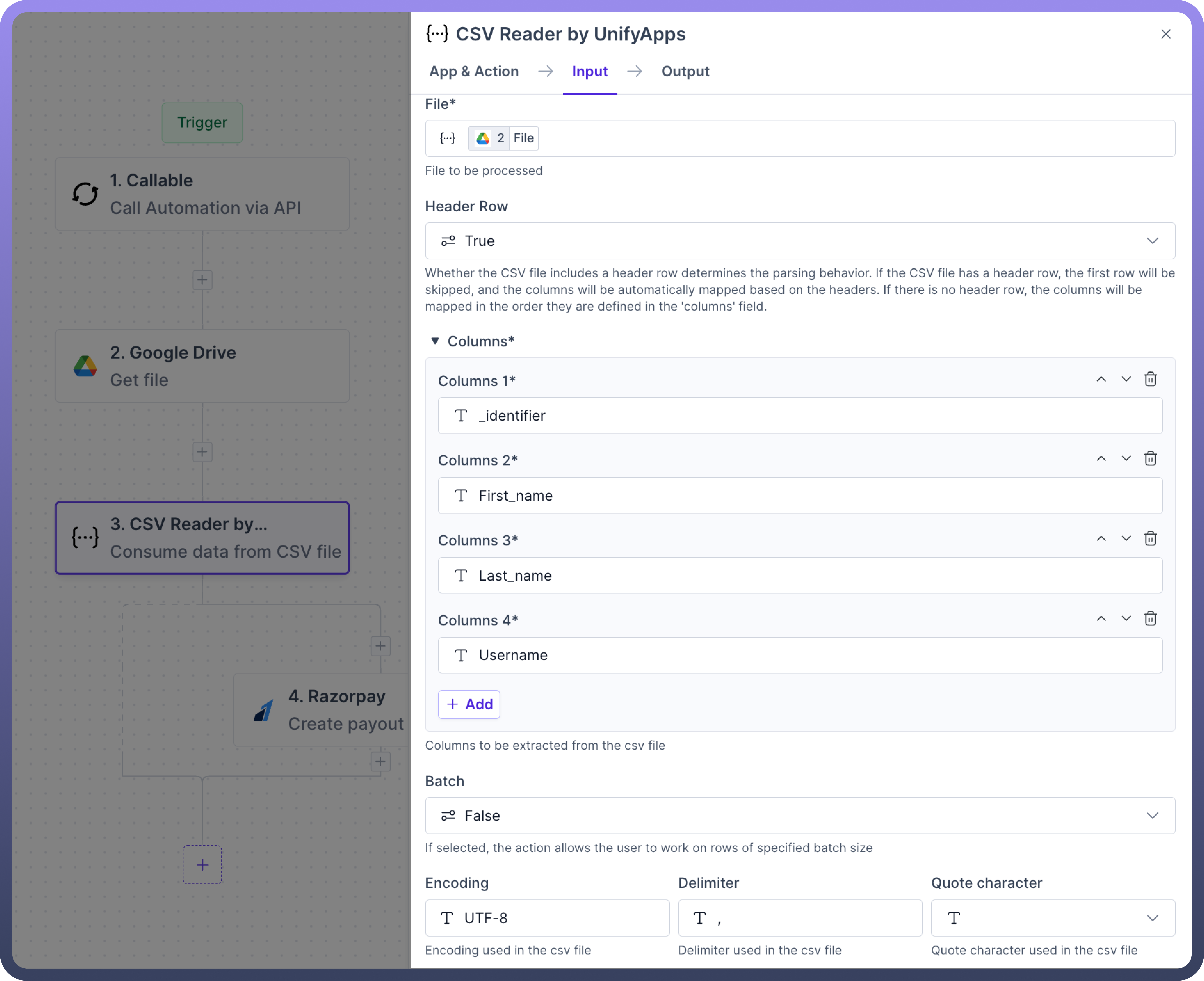
Inputs:
File: Provide the URL or data pill to the CSV file here.
Header Row:
If your CSV file has a dedicated header row, leave it to
Trueso the Reader knows to ignore the first row.If your file doesn't have a Header row, ensure that you change the value to
Falseso that the first row is not lost.
Columns: List the names of the columns you wish to retrieve. Use the
Addbutton to add more columns.Batch: This is set to
Falseby default, enabling it to read rows individually. If set toTrue, you can set the batch size to read a set of rows at a time.
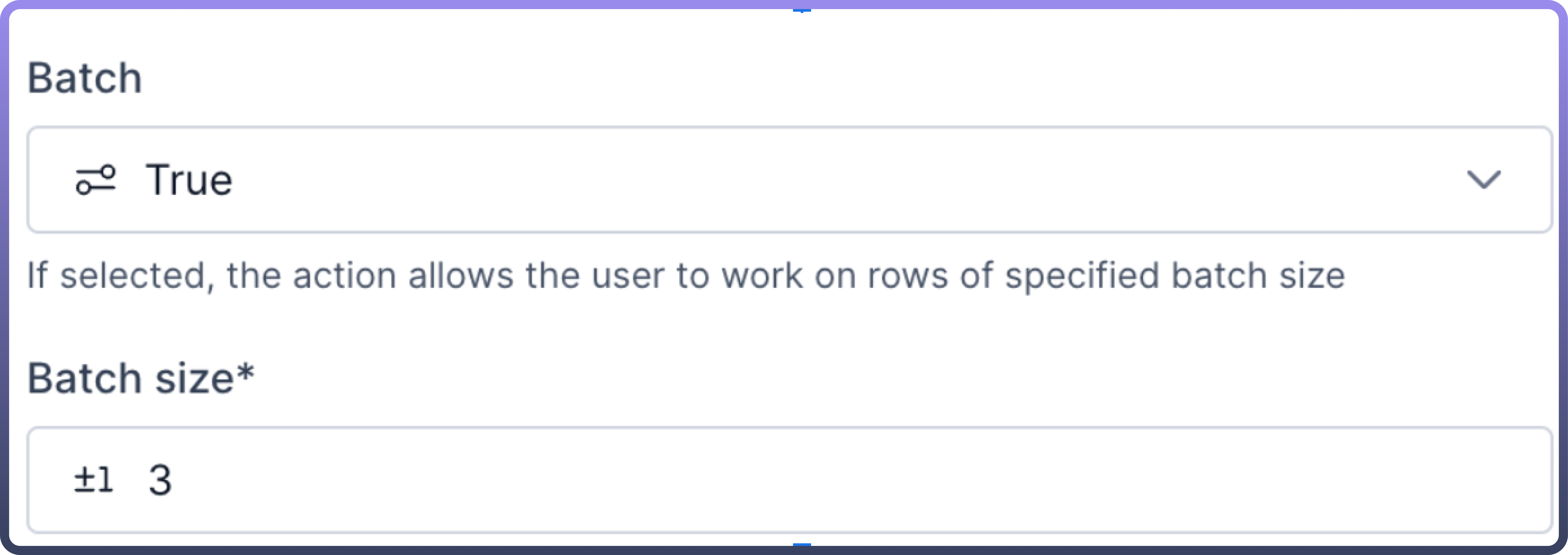
Encoding: It refers to the method of converting characters (letters, symbols, emojis, etc.) into a numerical format. Select your Unicode encoding.
UTF-8is the default format.Delimiter: This denotes the character on which your CSV file will be parsed. CSV files generally have the '
,' delimiter. Other common delimiters can include '_' and ';'.Quote character: This represents the quote character used in the CSV file, i.e., either double or single quotes or nothing.
After setting all the input parameters, set an
App & Actioninside the Reader iteration. We will simply use Variable by UnifyApps to add items to the list created earlier one by one.Note
Users must add a step after CSV by UnifyApps Node to complete the Automation. The Automation can’t be deployed without this step.
Output:
When the “
Batch” is selected as “false”, the input columns transform into fields of a single object in the output, with "Row" serving as the key.
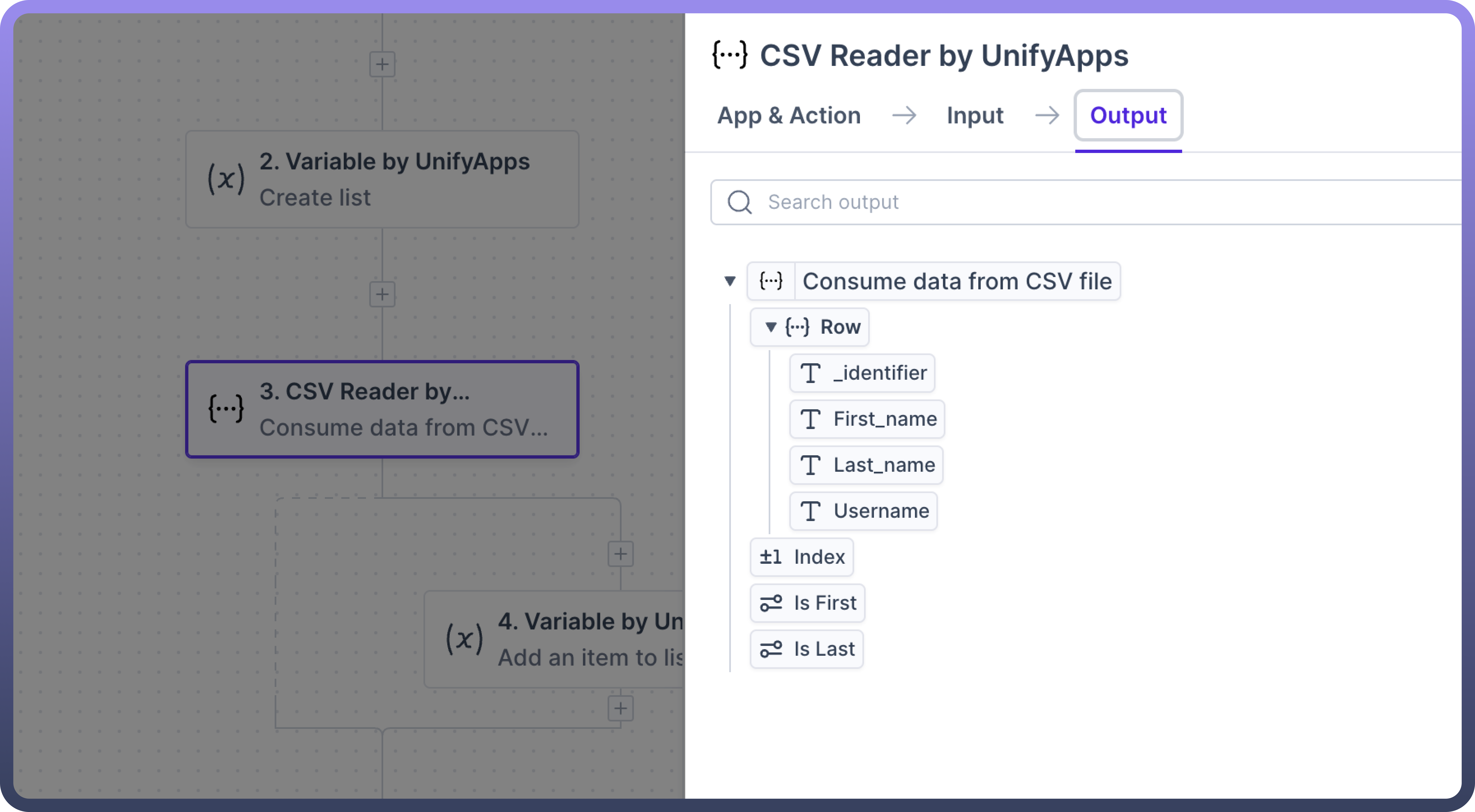
When the “
Batch” is selected as “True”, these same input columns turn into fields of an array of objects, with "Rows" acting as the key.