Microsoft Outlook is a personal information manager from Microsoft that is part of the Microsoft Office suite. It includes email, calendaring, contacts, and task services. The Outlook connector uses the Microsoft Graph API v1.0.
Integrating Outlook enhances productivity by centralizing emails, calendars, and tasks, streamlining communication, and improving scheduling efficiency.
Authentication
Before you begin, make sure you have the following information:
Connection Name: Choose a descriptive name for your connection. This helps you easily identify the connection within your application or integration settings, such as "MyAppOutlookIntegration".Authentication Type: Select the type of authentication for connecting to your Outlook account:OAuth with Client Credentials Based Authentication (Only available for tenant-specific connections)
OAuth
OAuth with Client Credentials Based Authentication
Register the App in Azure Portal:
Log in to the Azure portal.
Navigate to
App Registrationsand click onNew registration.

Add the name of your application, redirect URI and ‘Accounts in any organizational directory (Any Microsoft Entra ID tenant - Multitenant)’ as the Supported account types. Click Register to register your application.


Obtain the Client ID and Tenant ID:
Navigate to the
Overviewtab of your App.Here you will find the Client ID and the Tenant ID.

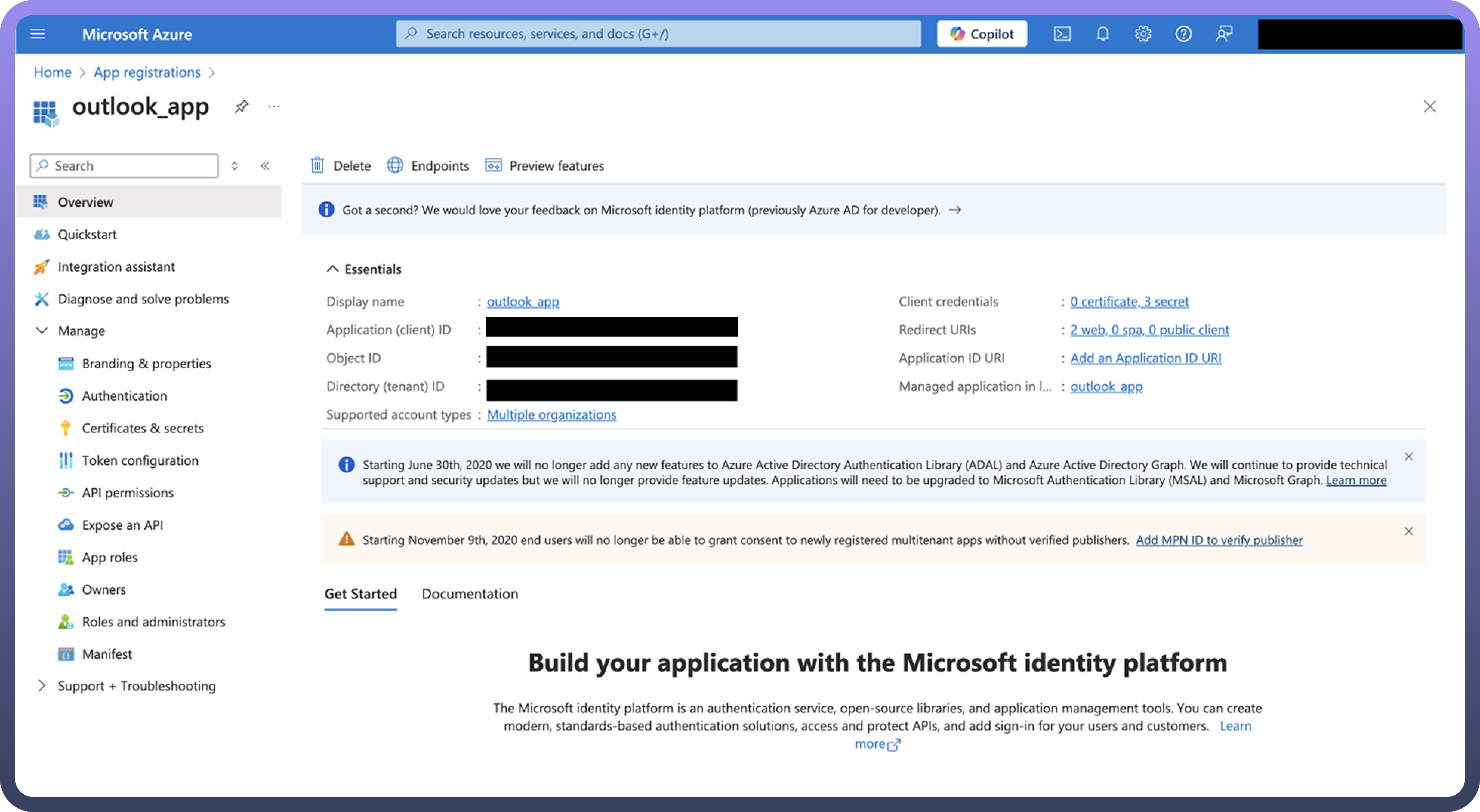
Assign the necessary permissions:
Go to
API Permissionson the side navigation bar. Click onAdd a permissionand go to Microsoft Graph.Under
Delegated Permissions, assign User.Read, offline_access, Mail.Read, Mail.Read.Shared, Mail.Send, Mail.Send, Mail.ReadWrite, Mail.ReadWrite.Shared.

Obtain the Client secret:
Navigate to the
Certificates & secretstab in the navigation pane and click onNew client secret. Click on Add to create a new client secret.Copy the
Valueof your newly created client secret and store it safely.

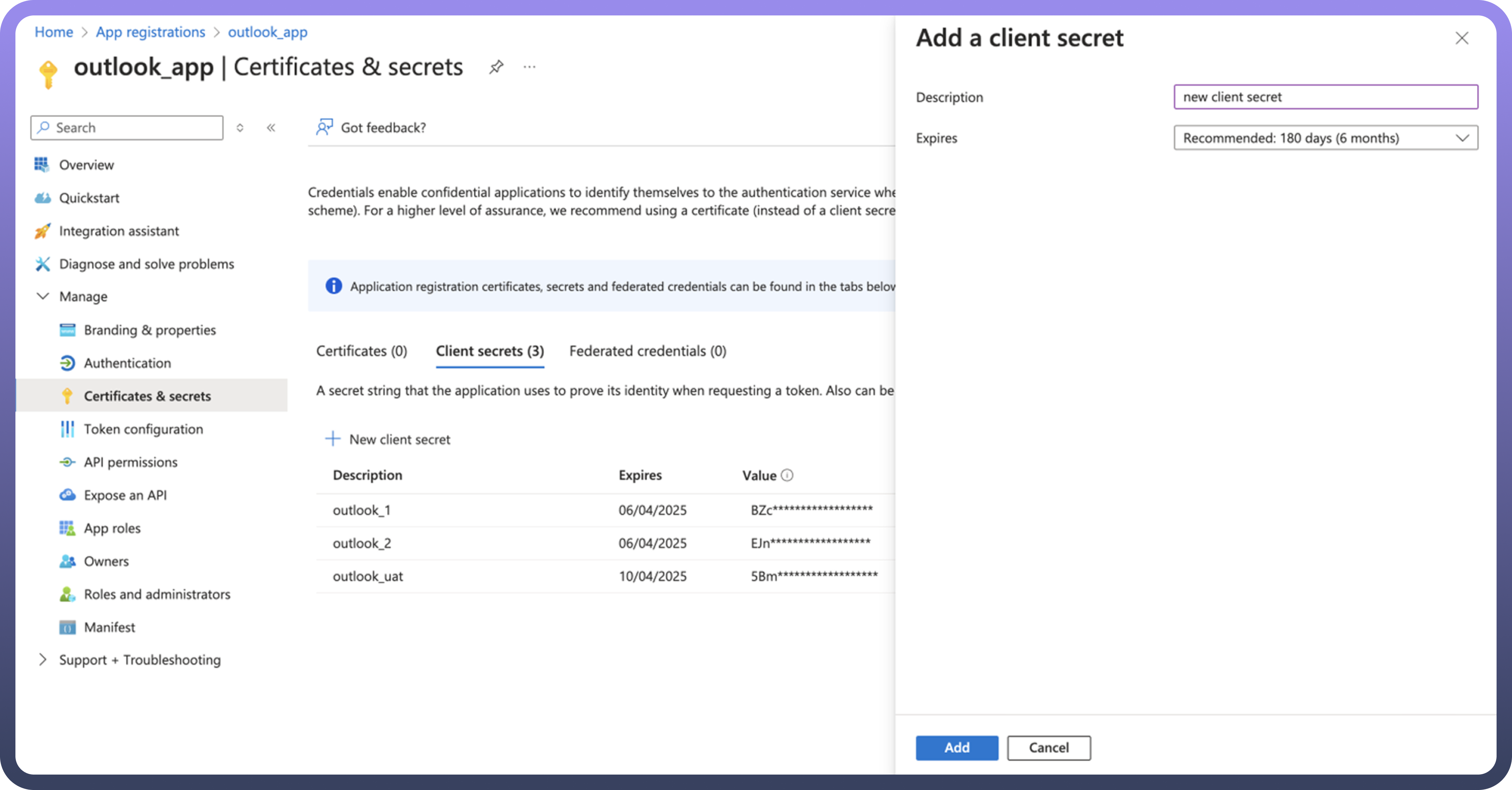
OAuth based
Click on the Authorise button. You’ll be redirected to a Microsoft sign-in page.
If you're not already logged into Microsoft Outlook, enter your Microsoft Outlook account credentials and Sign in.
Microsoft will display a permissions request screen, showing the app name and the specific Microsoft Outlook permissions we are requesting access to.
Carefully review the permissions being requested. If you’re comfortable with them, click the "Allow" button.
After granting access, you will be automatically redirected back to our platform, where you should see a confirmation message indicating that your account is now connected.
Actions
Actions | Description |
| Add a contact to the root Contacts folder in Microsoft Outlook. |
| Delete a contact in Microsoft Outlook. |
| Download attachment from Microsoft Outlook. |
| Fetch all messages from mailbox in Microsoft Outlook. |
| Fetch all tasks from Microsoft Outlook. |
| Fetch all user groups from Microsoft Outlook. |
| Fetch all contacts in Microsoft Outlook. |
| Fetch the message by ID in Microsoft Outlook. |
| Fetch all messages in Microsoft Outlook. |
| Fetch messages of a mailbox in Microsoft Outlook. |
| Fetch all task lists from Microsoft Outlook. |
| Fetch all tasks from Microsoft Outlook. |
| Retrieve user details from Microsoft Outlook. |
| Retrieve the properties and relationships of a contact in Microsoft Outlook. |
| Get all the categories that have been defined for a user in Microsoft Outlook. |
| Get all the mail folders in Microsoft Outlook. |
| Retrieve the list of contacts in Microsoft Outlook. |
| Retrieve an attachment attached to a message in Microsoft Outlook. |
| Retrieve list of attachments attached to a message in Microsoft Outlook. |
| Fetches the list of contacts based on query in Microsoft Outlook. |
| Searches emails in Microsoft Outlook. |
| Send an email from Microsoft Outlook. |
| Updates a contact in Microsoft Outlook. |
Triggers
Trigger | Description |
| Triggers when a new contact is created. |
| Triggers when a new contact is created or updated. |
| Triggers when an email is starred in Microsoft Outlook. |
| Triggers when a new mail is sent in Microsoft Outlook. |
| Triggers when a new mail is sent in Microsoft Outlook. |