Amazon CloudWatch is a monitoring and observability service that provides actionable insights into applications, infrastructure, and services on AWS and on-premises. It enables real-time metrics collection, log analysis, and automated alerts to optimize performance and resolve issues quickly.
Integrating Amazon CloudWatch enables real-time monitoring, automated alerts, and actionable insights to optimize system performance and reliability.
Authentication
Before you begin, make sure you have the following information:
Connection Name: Select a descriptive name for your connection, like "MyAppAmazonCloudwatchIntegration". This helps in easily identifying the connection within your application or integration settings.Authentication Type: Select the type of authentication for connecting to your Amazon cloudwatch account:IAM Role
Access Key
Access Key Based
Login into Amazon AWS Console and search for "
Users" in the search bar present at the top of the console's home page.Click on "
Create user" at the top right corner.Sign in to the AWS Management Console by going to the AWS Management Console (https://console.aws.amazon.com/).
Navigate to the IAM (Identity and Access Management) dashboard by searching in the "
IAM" search bar.Provide the username and select permissions (AmazonCloudwatchFullAccess) policies by selecting "
Attach policies directly" and click on thecreate userbutton.Once the user is created, click on the username of the user created and under the summary section click on
create access key.Select "
Command Line Interface" as the use case and provide the description tag to the key and click on "create access key".Treat the access key and secret access key with high confidentiality, as it allows access to your Amazon Cloudwatch account.

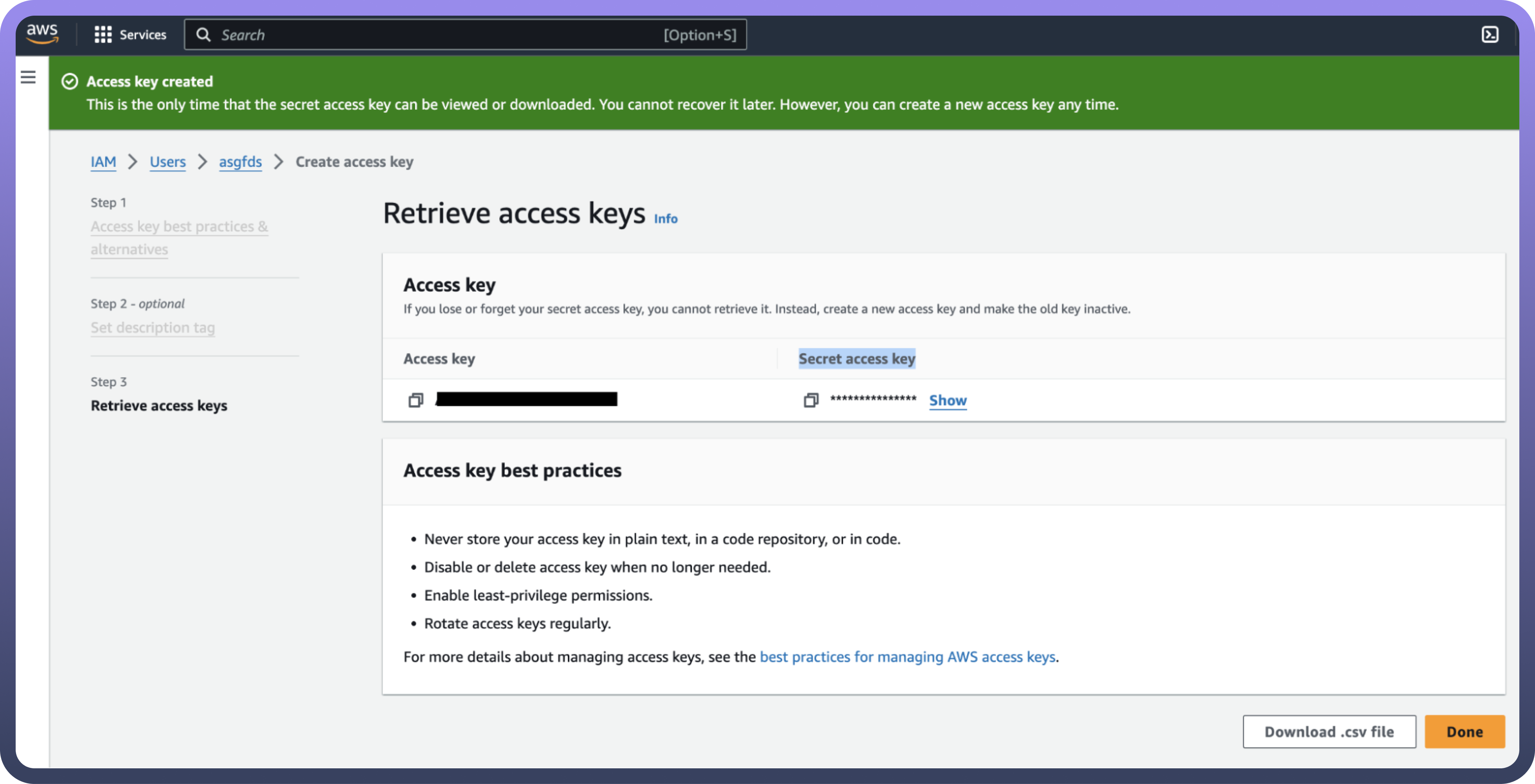
IAM Role Based
Sign in to AWS Management Console (https://console.aws.amazon.com/) and select security credentials.
Navigate to the IAM dashboard and click "
Roles" > "Create role". (https://docs.aws.amazon.com/IAM/latest/UserGuide/id_roles.html)Under "
Trusted entity type," choose the AWS account option.Select "
Another AWS account" and input the UnifyApps AWS account ID (contact support to obtain this).Check the "
Require external ID" box and enter the External ID provided by UnifyApps.
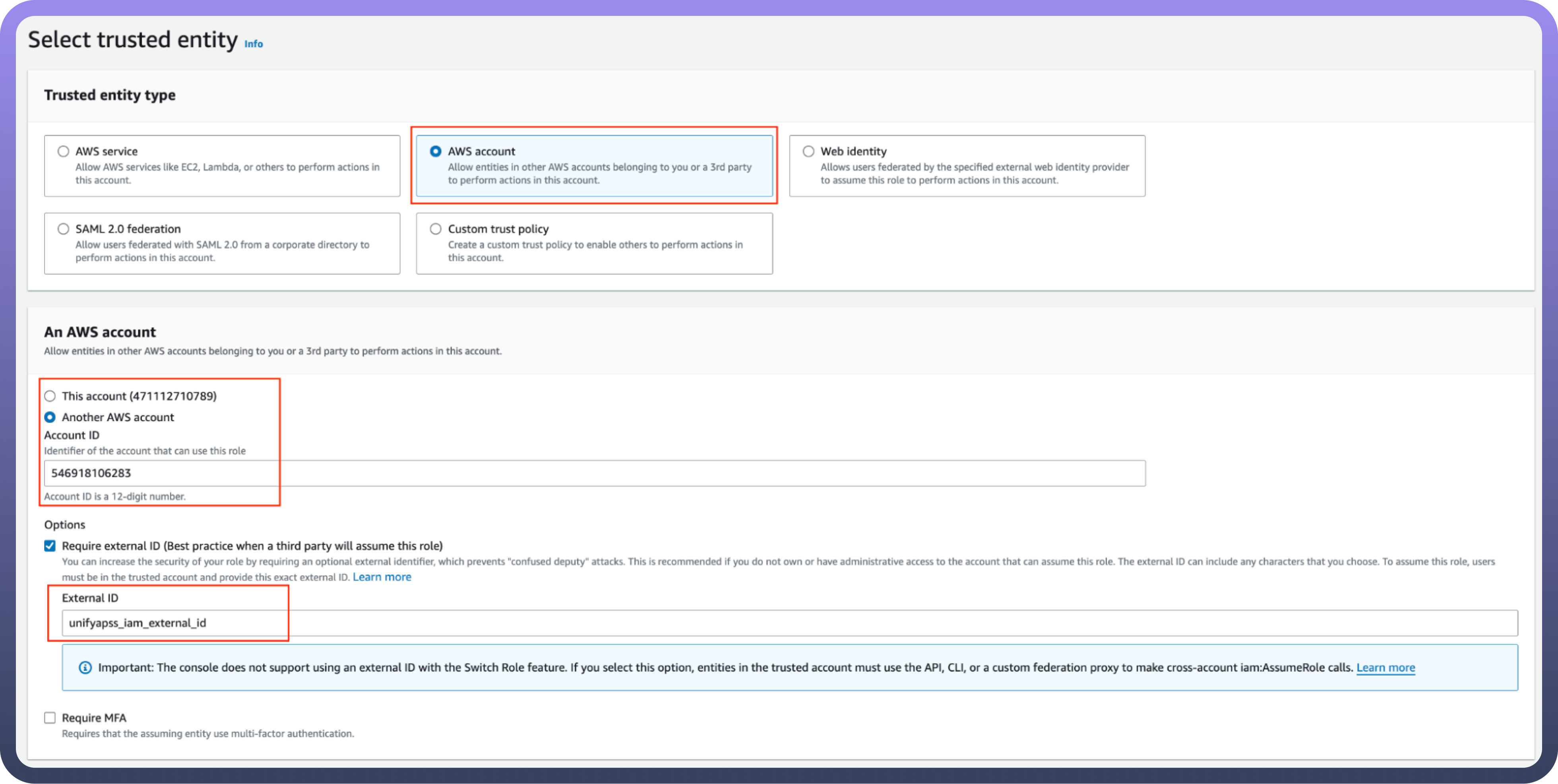
Assign the necessary permissions for UnifyApps to operate automated workflows within your account.
Give the IAM role a name and description.
Click the "
Select trusted entities" Edit button to modify trusted entity policies if needed. (Optional)Click the "
Add permissions" Edit button to adjust permissions. (Optional)If using object tags, select an appropriate tag for the IAM role. (Optional)
Click on
Create Roleto finalize the process.
Create an IAM Permissions Policy
Go to the AWS Console and open the IAM console (https://console.aws.amazon.com/iam).
Navigate to
Access managementand selectPolicies.Choose
Create Policy.Locate and choose the AWS service that UnifyApps will access.
Select the required permissions under the
Actionsfield.Define the resources that the role will have access to.
Continue clicking Next until you reach the Review policy page.
Provide a Name for the policy.
Click
Create policyonce done.
Retrieve IAM Role ARN
Open the AWS Console and go to
My Security Credentials>Roles.Search for the IAM role you need for the connection.

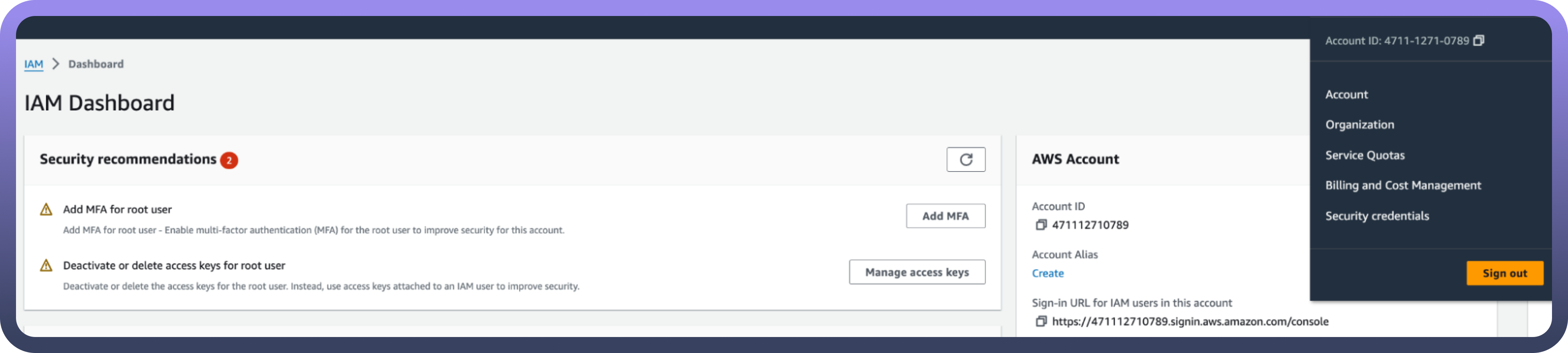
Select the role to view its details.
Copy the Role ARN for use in the UnifyApps connection setup.
Actions
Actions | Description |
| Deletes specified alarms in Amazon CloudWatch |
| Disables actions for the specified alarms in Amazon CloudWatch |
| Enables actions for the specified alarms in Amazon CloudWatch |
| Sets the state of an alarm in Amazon CloudWatch |